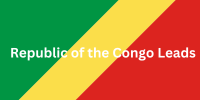Kekhawatiran tentang keamanan dan privasi yang disebabkan oleh akses tidak sah ke berkas dapat berdampak luas, termasuk merugikan reputasi organisasi. Kegagalan mengamankan berkas PDF dengan kata sandi sering kali menyebabkan akses tidak sah tersebut. Melindungi berkas PDF Anda dengan kata sandi adalah satu-satunya cara untuk menghilangkan masalah ini jika Anda mengalaminya secara permanen. Baik Anda lebih suka alat daring atau luring, artikel ini akan membahas setiap langkah untuk mengenkripsi berkas PDF .
Metode 1: Enkripsikan File PDF Anda Menggunakan Adobe Acrobat
Setelah mengklik kanan file PDF, pil Daftar Email Industri ih “Buka dengan” dan “Adobe Acrobat” dari menu konteks.
Langkah 2: Pilih File > Properti setelah Adobe Acrobat membuka file PDF.
Langkah 3: Untuk mengaktifkan keamanan kata sandi, buka jendela Properti Dokumen. Buka tab Keamanan, lalu, di samping Metode Keamanan, klik menu tarik-turun dan pilih Keamanan Kata Sandi.
Langkah 4: Jendela baru bernama “Password Security – Settings” akan muncul. Tekan OK setelah memilih “Require a password to open the document” dan memasukkan Password yang diinginkan.
Langkah 5: Untuk mengonfirmasi, ketikkan kembali kata sandi lalu klik OK. Setelah mengklik OK dua kali, simpan perubahan dengan menekan Ctrl + S.
Langkah 6: Untuk menambahkan kata sandi ke PDF Anda, buka Alat > Lindungi > Lindungi Menggunakan Kata Sandi di versi Adobe Acrobat yang lebih baru.
Apakah Adobe Acrobat diperlukan untuk mengamankan file PDF dengan kata sandi? Tidak diragukan lagi, ya! Jika Anda belum menginstalnya di PC, Anda dapat menggunakan utilitas Acrobat daring untuk melindungi file PDF Anda dengan kata sandi.
“PDF Anda sudah siap” menandakan bahwa berkas PDF Anda telah dilindungi Kata Sandi. Klik tombol Unduh untuk mengunduh berkas PDF terenkripsi ke komputer Anda. Dengan cara ini, Anda dapat melindungi berkas PDF.
Metode 3: Enkripsi File PDF Menggunakan Systweak PDF Editor
Sederhananya, ini adalah layanan lengkap untuk semua kebutuhan PDF Anda, termasuk melihat, membaca, mengedit, menandatangani, melindungi, membuat anotasi, mengompresi, menggabungkan, dan banyak lagi. Systweak PDF Editor dianggap sebagai salah satu editor PDF terbaik untuk PC Windows karena fitur-fiturnya yang bermanfaat. Anda dapat melihat kemampuan editor PDF langsung dari layar utama. Antarmu Úvod do emocionálneho marketingu ka penggunanya mudah dipahami, yang berkontribusi pada kemudahan penggunaannya secara keseluruhan. Ini adala.
- Penanda buku
- Membuat perubahan pada PDF
- Opsi pembaca PDF alternatif
- Akses teks PDF menggunakan bilah pencarian
- Ubah PDF menjadi format Excel, teks, Word, dan gambar, dan sebaliknya
- Anda dau per satu atau secara massal
- Simpan PDF sebagai file atau sebagai grup
- Sertakan halaman PDF kosong
- Lakukan OCR
- Tandai PDF
- Tandai PDF
- Akses aman melalui Kata Sandi
- Antarmuka yang mudah digunakan dan mudah dipahami
- Edit PDF dengan mudah dengan menambahkan catatan, gambar, dan tanda tangan digital, antara lai
- Fungsionalitas OCR terkadang dapat ditingkatkan kecepatannya
Systweak PDF Editor: Panduan untuk Mengenkripsi PDF
Antarmuka pengguna Syst buy leads weak PDF Editor bersifat intuitif. Untuk memulai, ikuti langkah-langkah yang diuraikan di bawah ini:
Langkah 1: Setelah instalasi selesai, luncurkan Systweak PDF Editor. Antarmuka pengguna yang ramping dan terorganisasi dengan baik akan menyambut Anda
Langkah 2: Muat atau Buka File: Pilih opsi “Buka PDF”, lalu seret dan letakkan PDF yang ingin Anda lihat atau edit. Tambahkan satu PDF atau beberapa PDF sekaligus.
Langkah 3: Buka bagian-bagian berikut: Anotasi, Edit PDF, Tampilan, Halaman, Konversi, Aman, dan Alat adalah opsi yang akan muncul saat Anda membuka file PDF. Submodul dalam modul ini menawarkan kontrol terperinci atas pengaturan, pengeditan, dan pengelolaan.
Langkah 4: Agar tetap aman: Dengan menggunakan sub-alat ini, Anda dapat membatasi akses tidak sah ke berkas PDF Anda dengan menerapkan perlindungan kata sandi. Untuk mengenkripsi berkas, klik tombol “Protect”. Untuk memasukkan kata sandi, sebuah jendela akan muncul dan menanyakannya.
Langkah 5: Setelah membuat perubahan dan mengatur PDF Anda, Anda dapat menyimpannya. Untuk menyimpan versi akhir yang telah diedit ke suatu lokasi di komputer Anda, buka tab File dan klik tombol “Save” atau “Save as”.
Catatan Editor: Apakah Systweak PDF Editor merupakan pilihan perangkat lunak PDF terbaik untuk kebutuhan pengelolaan, pengaturan, dan penyuntingan PDF Anda? Jawabannya adalah Ya, sangat menyenangkan untuk digunakan!
Beberapa tahun lalu, Anda mungkin menghadapi lebih banyak kesulitan dalam mengenkripsi file PDF . Untungnya, enkripsi kini menjadi proses yang sederhana, dan banyak aplikasi penyuntingan yang biasa Anda gunakan sudah memilikinya, seperti Preview dan Systweak PDF Editor . Hanya perlu beberapa klik, dan selesai.